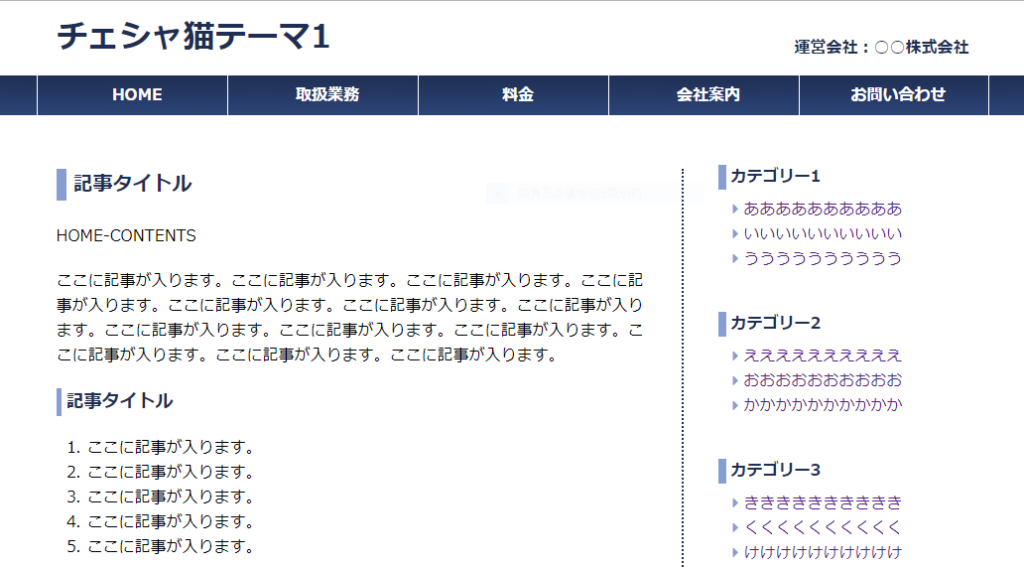Photoshop(フォトショップ)の体験版を1週間使ってみました。
Photoshop体験版は1週間だけ無料で使用することができます。
使用したテキストは、
- 『Photoshopしっかり入門』(まきのゆみ著・SBクリエイティブ)
- 『これからはじめるPhotoshopの本 [CC2017対応版]』(I&D 宮川千春 木俣カイ・技術評論社)
の2冊です。
『Photoshopしっかり入門』が難しいと感じた理由
はじめは『Photoshopしっかり入門』を使っていたのですが、難しすぎました。
難しいと感じた理由は、「ボタンの位置が分からないから」です。
Photoshopはボタンの数が多いのですが、初心者の私にはどこのボタンをクリックすればいいのかが分かりにくかったです。
『Photoshopしっかり入門』はそのあたりの説明があまり丁寧ではありませんでした。
そこで途中からは『これからはじめるPhotoshopの本』を使ったわけです。
『これからはじめるPhotoshopの本』はボタンの位置に関しては図を多用して分かりやすく書いてくれていました。
『これからはじめるPhotoshopの本』が難しいと感じた理由
では『これからはじめるPhotoshopの本』を読めば、Photoshopが分かるのかというと、それもちょっと違うと感じました。
確かにこの本はボタンの位置は詳しく説明してくれています。
そのため本の記載とおりに作業をすると、見本通りの加工にはなります。
けれど「なぜそのボタンを押すのか?」がいまいち分からないです。
そのボタンにどのような役割があり、どのような場合に使うのか? を最初に説明してもらわないと理解ができません。
もちろん説明されているボタンもありますよ。
けれど説明の無いボタンもある。
ボタンについての理解が不十分だと、自分で一人で作業する場合、どのボタンを使えばいいのか分かりませんよね。
とはいえ、この本1冊でボタンのすべてを説明しろと言っても、それは不可能でしょう。
不満点をたくさん書いていますが、だからといってこの本が悪い本だとは思いません。初心者向けの本としてしっかり作られていると思います。
結局、分からないことが出てきた場合、インターネットで調べながら進めるしかありませんね。
Photoshopの勉強方法とは
勉強をしていて思ったのですが、Photoshopの勉強というのは、つまるところ道具の使い方の勉強に過ぎません。
Photoshopの本を読んでいると、道具の使い方がこれでもかこれでもかと次々に出てきます。
まるで辞書を頭から読んでいる気分でした。辞書を頭から読んでも面白くないでしょう?
そう考えると、Photoshopの勉強方法というのは、基礎を覚えた後は実践あるのみという気がします。
先にPhotoshopで作りたいものを決め、その後、それに合う作業を探しながら学んでいく、という流れになるのではないかと思います。