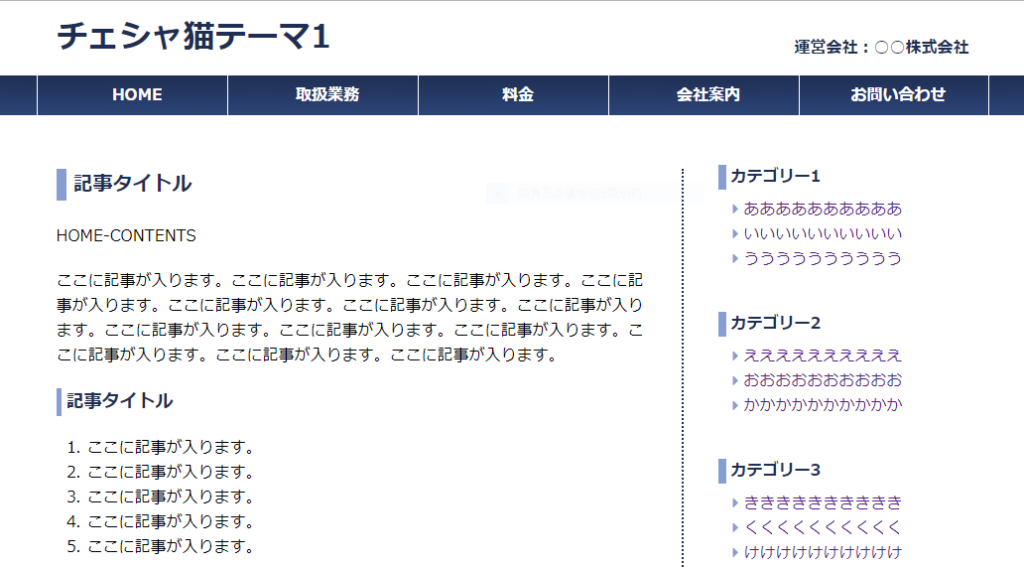私の現在の実力
できること
後々、自分のサイト制作の実力を確認しておくために、現時点での私のサイト制作の実力を書いておきます。
現在の私ができることは、基本的なホームページを作成することです。
そして基本的なホームページを作成し、それをWordPress化することができます。
つまり簡単な物でよければ、WordPressのテーマを一から自作することができます。
また、jQueryを使って簡単な動きのあるサイトを作ることもできます。
例えばスライドアップやスライドダウン、トップへ戻るボタンをクリックするとスクロールしながらサイト上部に戻る動きをつけることができます。
できないこと
できないことも書いておきます。
私ができないことはデザインですね。
デザインのセンスが良くないです。
努力すればなんとか見栄えのいいサイトが作れるのかもしれませんが、これを改善するのはなかなか大変そうです。
デザインだけは市販のテンプレートを使うか、あるいはデザイナーを雇ったほうがいいかも? と考えています。
私の勉強方法
私の勉強方法についても書いておきます。
私の勉強方法は、基本的には市販の本を買ってきて、コードを自分で打ってみるというものです。
本だけでは分からないところはネット検索しました。
その他には、ネットでProgate(プロゲート)を受講しました。
私が勉強に使ってきた本のうち、参考になったと思ったものを書いておきます。
HTML・CSSで参考にした本
- 「HTML5&CSS3レッスンブック」 エビスコム
- 「HTML5&CSS3デザインブック」 エビスコム
エビスコムさんの本には大変お世話になっています。
エビスコムさんの本は質が安定しているし、初心者向けの本から上級者向けの本まであるので勉強しやすいです。
なお、ここに挙げた本はfloatを使ってサイト制作をするという伝統的な制作方法を解説したものです。
現在であれば、同じエビスコムさんの著作で
「フレキシブルボックスで作るHTML5&CSS3 レッスンブック」や「CSSグリッドで作るHTML5&CSS3 レッスンブック」
があるので、こちらを読むといいでしょう。
- 「ホームページ作成のツボとコツがゼッタイにわかる本」 中田亨
中田さんの本もいいですね。
初心者向けの本は通常、トップページならトップページ、会社案内なら会社案内、お問い合わせページならお問い合わせページというように、個々のページごとにサイトを制作していくものが主流です。
しかしこの本では、最初に各ページの共通部分を作成し、その後、ページごとに足りない部分を作成していくという方式をとっています。
実際のサイト制作に近いやり方をしている点に特徴があります。
PHPで参考にした本
- 「独習PHP 第3版」 山田祥寛
PHPについては「独習PHP 第3版」を使いました。
PHPの文法・構文が基礎から丁寧に解説されていることと、サンプルコードが短い点が気に入っています。
ただし、PHPが全くの初心者の場合はもう少し簡単な本を選んだほうがいいかもしれません。
- 「いきなりはじめるPHP ワクワク・ドキドキの入門教室」 谷藤賢一
初心者向けの本です。
この本は、単にPHPの文法を学ぶのではなく、PHPを使って実際のシステムを作成することを目的としています。
プログラミングを勉強しても、実際のシステムをつくれないという悩みを抱えている人は多いと思います。
そのような人はこの本で実際のシステムづくりの一端を味わってみるのもいいかもしれませんね。
この本については感想は書いています。詳しくはこちら。
『いきなりはじめるPHP ワクワク・ドキドキの入門教室』の感想
WordPressで参考にした本
WordPressの本は2種類あります。
1つはWordPressのコードを書いて、ホームページを自作したい人向けの本です(制作者向けの本)。
そしてもう1つは、ホームページの自作まではしないが、WordPressの使い方や運用方法を知りたい人向けの本です(運用者向けの本)。
同じWordPress本といっても、制作者向けの本と運用者向けの本とではレベルが全く違います。
当然、制作者向けの本のほうがレベルが高いわけです。今回、私が紹介する本はもちろん制作者向けの本です。
- 「WordPressレッスンブック」 エビスコム
- 「WordPressデザインブック」 エビスコム
WordPressについてもエビスコムさんにはお世話になりました。
これらの本では、WordPressの基本コードが書かれており参考になります。
- 「WordPressのツボとコツがゼッタイにわかる本」 中田亨
中田さんのWordPress本は、WordPressの構造に触れながらサイトを制作する本です。
非常にいい本なのですが、最初にこの本を読むことはお勧めしません。
事前にエビスコムさんなど、他のWordPress制作本を読んだ後に読むことをお勧めします。
中田さんの本についての感想はこちら。
『WordPressのツボとコツがゼッタイにわかる本』の感想
JavaScript・jQueryで参考にした本
- 「いちばんやさしいJavaScriptの教本」 岩田宇史
正直に言うと、JavaScriptについては特に思い入れはありません。どうせjQueryを使えばいいと考えているので。
ですから今回紹介した 「いちばんやさしいJavaScriptの教本」 も書店で「なんとなく読みやすそう」という理由だけで選んだ本です。
- 「Web制作の現場で使う jQueryデザイン入門」 西畑一馬
「Web制作の現場で使う jQueryデザイン入門」は非常にもったいない本です。
内容は大変良いと思います。
jQueryの構文や使い方が体系的にまとめられており、私好みの本です。
しかし現時点(2019年5月20日)では、どうやら読者特典であるサンプルファイルがダウンロードできないようです。
以前はサンプルファイルがダウンロードできていたんですけどね。
初心者にとってサンプルファイルが使えるかどうかは大きな違いです。
サンプルファイルが再びダウンロードできるようになれば、自信をもっておすすめできる本なのですが、現時点ではこの本を積極的におすすめできないのが残念です。