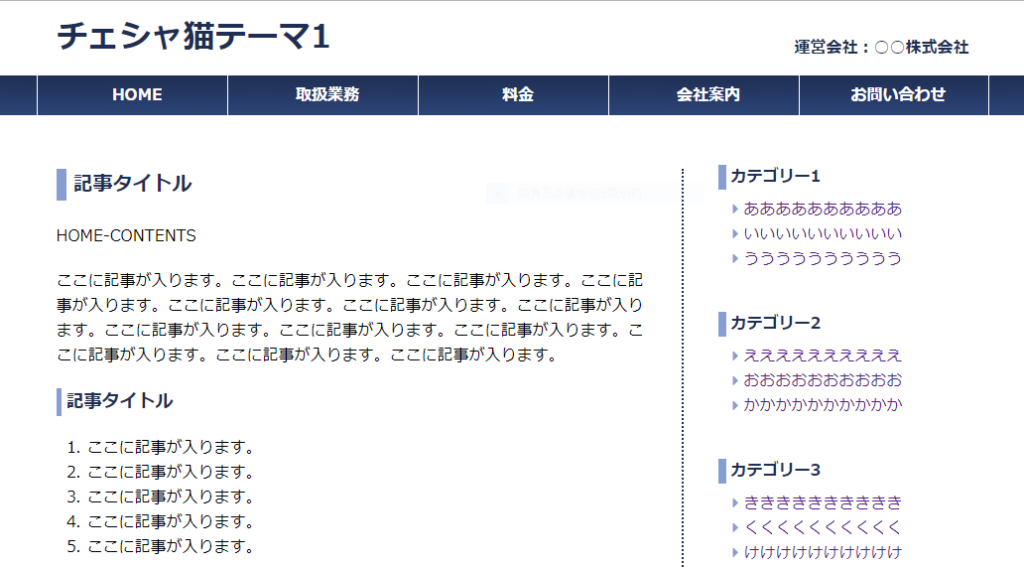私が持っているドメインの内の1つを、さくらインターネットからエックスサーバーに移管しました。
ですがドメインを移管するだけで約1か月かかってしまいました。
なぜこんなに時間がかかったのでしょうか?
経緯を書いてみます。
元はエックスサーバーにあったドメイン
最初に書いておくと、今回移管したドメイン(仮にinfoドメインとします)はもともとエックスサーバーで管理していたドメインでした。
私がホームページ制作会社にホームページ制作を依頼したときに、ホームページ制作会社が会社名義でエックスサーバーで管理していたものです。
それをホームページ制作会社との契約が切れるにあたり、私が自分名義で管理したいと考えました。
このとき一番いいのは、ドメインをエックスサーバーに置いたまま、名義だけをホームページ制作会社から私に変更してもらうことです。
私はレンタルサーバーの中でもエックスサーバーを評価しているので、それができるのであれば都合が良かったのです。
しかしこの方法は不可能ではなかったのですが、諸々の事情で断念しました。
結局、いったんドメインを別のレンタルサーバーに移管させることに落ち着いたのです。
そこでドメインをさくらインターネットに移管し、私名義にしました。
エックスサーバーへの移管を試みる
それから4か月が経過し、そろそろエックスサーバーにドメインを戻そうと考えました。
さくらインターネットに移管を伝え、(infoドメインだったため)オースコードを取得しました(このときのオースコードは記号が入っていないもの)。
ところがエックスサーバーの管理画面から手続きを進めたのに移管申請に失敗します。
そこでエックスサーバーに電話で問い合わせたのですが、「技術的な問題はメールで問い合わせてください」とのことでした。
そこからサーバー側との複数回にわたるやり取りが始まります。
このときのエックスサーバーとのやり取り(移管申請までのやり取り)を表にまとめました。
エックスサーバーとのやり取り
| 回数 | 方法 | 質問 | 回答 |
|---|---|---|---|
| 1 | 電話 | 移管申請に失敗した | メールで問い合わせてください |
| 2 | メール | ホームページ制作会社の名前が残っているのではないか? | 以前の契約情報が残っていました |
| 3 | メール | 移管申請に失敗した | 確かに移管申請しましたか? |
| 4 | メール | 移管申請はしました | オースコードを確認してください |
| 5 | メール | オースコードを送る | オースコードに記号がありません。オースコードには記号を含めてください |
| 6 | メール | 記号を含んだオースコードを入力したが、移管に失敗した | Whois情報が代理公開情報になっています |
| 7 | 電話 | Whois情報を変更したが移管に失敗した | 変更から2日ほどかかることがあります |
| 8 | メール | Whois情報を変更したが移管に失敗した | 変更から2日ほどかかることがあります |
| 9 | メール | (4日後)移管に失敗した | 移管申請手続きを進めてください |
| 10 | 電話 | (2度目の同一質問)移管申請に失敗した | メールで問い合わせてください |
| 11 | メール | (3度目の同一質問)移管申請に失敗した | 当社サービスに不具合がありました |
以上がドメイン移管申請をするまでのエックスサーバーとのやり取りです。
ここにはエックスサーバーとのやり取りだけを記載しましたが、その間にさくらインターネットとも状況確認のやり取りをしています。
また移管申請ができた後も、ドメイン移管未完了の通知が届いたので、その件でもエックスサーバーに問い合わせています。
結果、移管が完了するまでにサーバー側とやり取りした回数は、エックスサーバーおよびさくらインターネット合わせて十数回になります。
ドメイン移管に時間がかかったのはこのようなやり取りをしていたからなのでした。
エックスサーバーのサポート体制
今回のドメイン移管では主にエックスサーバーとやり取りをしたのですが、やり取りの中でエックスサーバーのサポート体制について思うことがあったので書いてみます。
電話サポート
今回、残念だったのはエックスサーバーの電話サポートですね。
技術的な質問に全く回答できなかったです。
別に電話サポートに高い技術レベルを求めてはいませんが、何を聞いても「その件はメールで問い合わせてください」と言われるのにはがっかりでした。
実は、以前にも今回と全く同じ状況でドメイン移管手続きをしたことがあるのですが、そのときは途中で状況を理解できる方と話をさせてもらい、スムーズにドメイン移管が進みました。
今回もそのような対応を期待したのですが、そうはならなかったですね。
以前の対応が例外的対応だったのかもしれません。
メールサポート
これに対してメールサポートは良かったですね。
まず問い合わせ後、数時間以内に返信メールが来るのは良いですね。
即答できないものについては、「改めて回答しますという」メールが来たのち、後日回答メールが来ました。
また文面も丁寧です。このあたりは「さすがだな」と思いました。
細かいことを言うと、私の返信メールに対して、そのまま再返信しないのも良い対応ですね。
そのまま再返信すると、件名に何度も「Re」が付くので、件名が読みづらくなります。
最終的にはエックスサーバー側の不具合により移管が延びたところはありますが、私にもWhois情報を変更しなかったミスがありますし、このへんはお互い様といったところでしょう。
むしろ不具合があったことをきちんとお詫びする姿勢は素晴らしいなと思いました。
あとはもう少し電話サポートを頑張ってほしいのですが、なんとかならないですかね(笑)。